To complete the uninstall, remove the printer and any Windows print drivers from the Windows Devices and Printers list. Make sure the printer is turned on and in a ready state. If your printer connects to the computer with a USB cable, disconnect the cable from the printer. When trying to install the printer-specific PCL6 driver from the CD or from an older file downloaded previously from www.hp.com in Windows, the installation fails and you cannot print to an HP LaserJet Enterprise or an HP PageWide Enterprise printer.
Most printers require that you install the latest printer driver so that the printer will work well. If you recently upgraded from an earlier version of Windows, your printer driver might work with the previous version but might not work well or at all with Windows 10. Also, if you've experienced power outages, computer viruses, or other problems, your printer driver might be damaged. Downloading and installing the latest printer driver can often resolve these problems. Here are several ways to do this.
Use Windows Update
Windows Update might find an updated version of your printer driver. To use it:
Select the Start button, then select Settings > Update & Security , and select Check for updates.
Cannot Delete Output File Hp Printer
If Windows Update finds an updated driver, it will download and install it, and your printer will automatically use it.
Install software that came with your printer
If your printer came with a disc, it might contain software that can help you install drivers for your printer or check for driver updates.
Download and install the driver from the printer manufacturer’s website
Check your printer manufacturer’s support site. To find that, search the internet for the name of your printer manufacturer plus the word “support,” such as “HP support.”
Driver updates are often available in the “Drivers” section of a printer manufacturer’s website. Some support sites let you search for your printer model number directly. Locate and download the latest driver for your printer model, then follow the installation instructions on the manufacturer’s website.
Most drivers are self-installing. After you download them, double-click (or double-tap) the file to begin installing it. Then follow these steps to remove and reinstall the printer.
Select the Start button, then select Settings > Devices > Printers & scanners .
Under Printers & scanners, find the printer, select it, and then select Remove device.
After removing your printer, add it back by selecting Add a printer or scanner. Wait for your device to find nearby printers, choose the one you want, and then select Add device.
What to do if the driver doesn't install
If you double-click the installation file and nothing happens, follow these steps:
Select the Start button, then select Settings > Devices > Printers & scanners .
On the right, under Related Settings, select Print server properties.
On the Drivers tab, see if your printer listed. If it is, you’re all set.
If you don’t see your printer listed, select Add, and in the Welcome to the Add Printer Driver Wizard, select Next.
In the Processor Selection dialog box, select your device’s architecture, and then select Next.
In the Printer Driver Selection dialog box, on the left, select your printer manufacturer, on the right, select your printer driver, select Next, select Finish, and follow the instructions to add your driver.
Follow the instructions in the section above to remove and reinstall the printer.
You can try to use Command Prompt to delete files that cannot be deleted in Windows 10
1. You can press Windows + R keys on the keyboard, type cmd, and press Ctrl + Shift + Enter to run Windows Command Prompt as administrator.
2. Then input the command line del /f filename and hit Enter to force delete the file in Windows 10 with CMD.
How to Force Delete a File That Cannot Be Deleted Windows 10
If you can't delete files, you can follow these solutions below to delete files:
Why Can't I Delete the File on Windows 10/8/7
Sometimes you might encounter a folder that you're unable to delete. If you want to fix this problem, you must know the reason first. Generally, the file is used or locked would be the main reason. Otherwise, a virus must be taken into account.
It's most likely because another program is currently trying to use the file. This can occur even if you don't see any programs running. When a file is open by another app or process, Windows 10 puts the file into a locked state, and you can't delete, modify, or move it to another location. Usually, after the file is no longer in use, the application will unlock it automatically, but that's not always the case. Sometimes, a file may not unlock successfully, and even if you try to take any action, you'll see a warning that the operation can't be completed because it's open by another program.
Also read:How to fix 100 disk usage in Task Manager
Before you take actions to delete the undeletable files, you can first try these simple tips and delete these files:
- Close all the programs.
- Restart your computer.
- Let the antivirus scan your computer to see if there's a virus on your computer and get rid of it.
If these files still exist, the following methods would do a favor to you.
Method 1. Force to Delete a File That Cannot Be Deleted Windows 10
Files cannot be deleted if the file is open in an application. Usually, you could receive the information when you can't delete a file like the picture showing below.
To force Windows 10 delete a file, you can follow the steps below:
Step 1. Go to Start, type Task Manager, and choose 'Task Manager' to open it.
Step 2. Find the application that is currently using the file, and select 'End task'.
Step 3. Then, try to delete the file again on your Windows PC.
Method 2. Delete the file/folder with Command Prompt
Using Command Prompt for deletion is sometimes more efficient, and you definitely should give it a try. Here’s what you need to do to delete a certain file or folder with Command Prompt:
Step 1. Press the 'Windows key + R' and type cmd to open the Command Prompt or just search for Command Prompt at the start.
Step 2. In the Command Prompt, enter del and location of folder or file you want to delete, and press 'Enter' (for example del c:usersJohnDoeDesktoptext.txt).
Method 3. Enter Safe Mode to unlock and delete files
Usually, when you come across a locked file, you can simply restart your device to unlock it. If it doesn't work, you can boot into Safe Mode to unlock and delete the file.
Step 1. Open 'Settings' > Click on 'Update & Security' > Click on 'Recovery' > Under 'Advanced Startup', click the 'Restart now' button.
Step 2. Click on 'Troubleshoot' > 'Advanced options' > 'Startup Settings'.
Step 3. Click the 'Restart' button.
Step 4. On 'Startup Settings,' press F4 to enable Safe Mode.
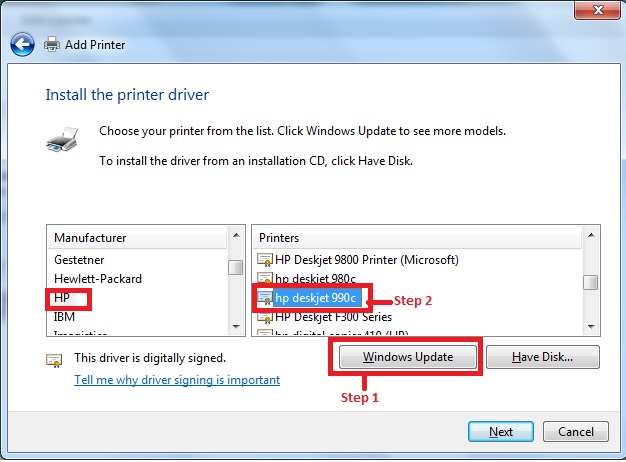
Cannot Create Output File
While in Safe Mode, use File Explorer to locate and delete the files that were previously locked, then simply restart your device as you would normally to exit Safe Mode.
Method 4. Using a third-party tool
There are many third-party applications that can help you with this problem and delete locked files. One tool that might help you with this problem is EaseUS Partition Master.
It can help to clean up junk files and wipe the whole data. It's fully compatible with Windows 10/8/7 etc. Free download this software and start deleting undeletable files now.
- Tip
- Before we delete the undeletable files by wiping the whole partition, you must backup other useful files in advance. Once you start the erasing process, you can't be canceled it until it is finished. Do remember to check the folders again to avoid data loss.
Step 1: Launch EaseUS Partition Master, right-click the partition you want to erase data from, and choose 'Wipe Data'.
Step 2: In the new window, set the time for which you want to wipe your partition, then click 'OK'.
Step 3: Click the 'Execute Operation' button in the top-right corner, check the changes, then click 'Apply' to wipe the data on your partition.
It's important to note that unlocking and deleting files on Windows 10 may cause system and program issues, depending on the type of files you're trying to unlock. So be careful of what you delete if you're not sure of the consequences. If you have some alternate solution to this problem, and you'd like to share it with us, please tell us, our readers would love to read it.
Bonus Tips - How to Recover Deleted Files or Folders
There are times you mistakenly deleted a needed file on your Windows 10, 8.1, 8, 7 computers, we also provide you with additional help. You can recover deleted files with easy-to-use data recovery software. EaseUS Data Recovery Wizard is my recommendation. It is the best file recovery software that allows you to:
- Restore data from internal and external hard drives, SSD, USB flash drive, SD card, etc.
- Retrieve lost videos, photos, Word files, music, and more.
- Repair corrupt/damaged photos, and repair MP4/MOV files.
- Download and install EaseUS Data Recovery Wizard on your computer and follow the operations below to recover deleted files.
Step 1. Select a location and start scanning.
Launch EaseUS Data Recovery Wizard, hover on the partition, external hard drive, USB, or memory card where you want to perform erased data recovery, and then click 'Scan'.
Step 2. Select the files you want to recover.
When the scanning has finished, select the deleted files you want to recover. Double-click the file to preview its content if you need to.
Step 3. Recover lost data.
After choosing the data, click 'Recover' and choose a location on another drive to save the deleted data.
How to Delete Files that Cannot Be Deleted FAQs
As for how to delete files that cannot be deleted on Windows 10, hope the above solutions can help. If you still have problems, read the following questions and answers.
How do you force delete a file?
- To do this, start by opening the Start menu (Windows key), typing run, and hitting Enter.
- In the dialogue that appears, type cmd and hit Enter again.
- With the command prompt open, enter del /f filename, where filename is the name of the file or files (you can specify multiple files using commas) you want to delete.
Can't delete a file is open in the system?
To Overcome the 'File in Use' Error:
- Close the Program. Let's start with the obvious.
- Reboot your computer.
- End the Application via the Task Manager.
- Change File Explorer Process Settings.
- Disable the File Explorer Preview Pane.
- Force Delete the File in Use via the Command Prompt.
How do I end a DLL process?
- Go and find the 'Search' button in the 'Start' menu. You should search 'All files and folders'.
- Then type the name of that DLL file you want to stop running into the search dialog box.
- Locate the DLL file and write down the full file path for the DLL file.
Delete Hp Driver
Can I delete Aow_drv?
No. No matter how much you try but you cannot delete aow_drv. It is a log file and you cannot delete this file.
